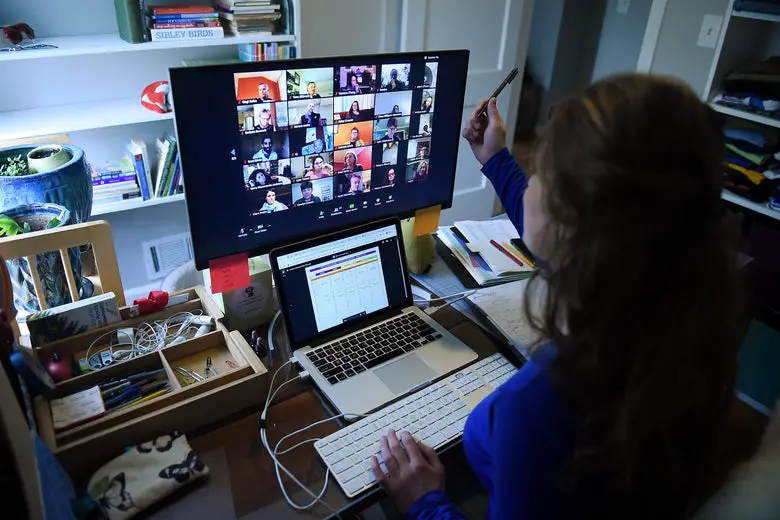If your laptop screen is zoomed in, you should find the main cause of this problem. It can cause a lot of problems for you when using the laptop.
Why is my Laptop Screen Zoomed In? Your laptop screen can be zoomed in because of Windows magnifier, damaged screen, sticky keypad, large icon size, and pixel defects. You should adjust the screen resolution to fix this zoomed in and zoomed out issues.
In this article, we have added 7 main reasons that can make your laptop screen zoomed in and zoomed out.
Contents
Why is my Laptop Screen Zoomed In?
The laptop screen can be zoomed in due to some technical problems in your device. You will see the abnormal enlargement of the display. This can create difficulty for the audience to see the full display. There are many reasons for this.
Windows Magnifier
It is an accessibility tool that enlarges a specific part of the screen. Windows magnifier has three types of moods: docked mood, lens mood, and wide mood. When you notice that the display is enlarged. There can be a reason that Windows magnifier may be turned on.
In this case, you may activate the full-width mood while you are changing the setting. It will show some parts of the display. You will be unable to find the folder you want to open. When your electronic device Windows is inactivated, you may notice the wide mood can turn on by itself. This type of error can create a problem for you.
You can change this, you have to select the Windows option at the left bottom. Go to the setting and then choose ease of magnifier. After selecting this, you have to select the Change zoom level button. This option will allow you to normalize the display.
You can use a mouse or keyboard to find the setting. If you are using the keyboard, you have to press the Windows button, ctrl, and M button at the same time. After this, you can view a magnifier set. Press the tab button until you get the zoom in and zoom out option. And then, press the spacebar button to set the display view according to your choice.
Screen resolution
It is like pixels, which sums up thousands of dots to make the display. You should consult the technician because this is a complicated problem. Many people don’t know about the settings of resolution.
If your device display is more extensive, you should increase the resolution. If it is at the lower resolution, you will face difficulty seeing anything on the display. It will show an irregular display of pictures and text.
This problem may arise if you get the wrong DPI size setting. It can lower your resolution settings. The DPI size setting tells you about the size of the icons on your device display. First of all, you should select the correct resolution settings by using the Display properties features of your device system.
If your gadget has a graphic driver problem, you should update it. For this process, you should check the brand of the graphic card. Then you have to visit the manufacturer website to download the updated driver for your graphic card. You should use the driving updater tool to avoid any kind of error.
Sometimes, you may face the resolution problem, even so, updating the graphic card. In this case, you should roll back the latest updated version to its old version. You have to open the device manager and select the graphics card option. Now you have to select properties and click on the driver tab to choose roll back driver. After completing the process, you should restart your laptop. You should always buy a VR ready laptop.
Icon Size
You may face the icon size problem when you have installed the windows. Icon size seems to be significant as compared to its standard size, and most of the folders will not appear on display due to large icon size. If your desktop display contains a large number of folders and shortcuts, you will difficult to find the required item.
This problem can arise if you have to change the scaling settings. Sometimes taskbar icons size can cause the zoomed-in problem. There may be a problem with system drivers. The graphic cards limited the access to set the icon size, and you will see the large icon size. This may occur due to graphic cards are out of date.
You can fix the problem by setting the size of the icons. You have to right-click on the desktop and select the display setting option. There you have to set the required icon size according to your required size. You can change the taskbar icon size by right-clicking the mouse. Then select view option and choose the right icon size. You can check the DPI of your mouse with these methods.
Another solution to fixing this problem is to update the graphic drivers. You have to press Windows plus I button at the same time. Select the option of update graphic drivers. You should update the driver by the automatic tool, for example, Tweak Bit Driver Updater. You may face the problem if you want to update drivers by manual methods.
Physical Damage of Screen
When your gadget has physical damage, you may see the enlarged black spot on the screen. Some part is visible, but the text is enlarged. This black spot will increase after some days. There is a chance of permanent damage to the display. Sometimes it may be a graphic driver problem.
If it is physically damaged, it will make a visible light trail on the crack parts by pressing an LED light. If you have repaired it from the technician, he may insert it’s pirated edition, which does not fit on the display body.
When there is a crack in your laptop screen, it starts zooming-in abnormally. You have a few options to repair it and can get a good display for better working. If you want to fix it at home, make sure you have all the tools and equipment. If your display has significant cracks, you should call for experts.
You should buy a branded product from company service. You must have the replacement tape, screwdriver, bond, and other essential tools so you can repair it properly. You should read the guide book before starting to fix a cracked laptop screen.
Fault in keyboard
When your screen automatically zoomed in and out, then it may be a problem in a keyboard. It may be crack in the key button, or it may be lost the pressing strength. The keyboard driver can be out of date or have any problem that creates the problem. You have installed a pirated software may cause an error in the keyboard driver.
You should make sure either there is a problem with the keypad or driver. If it is a problem with the keyboard, you shouldn’t repair it. The keypad problem is internal, and only experts can do it. You should clean your laptop by pressure spray. This will remove the sticky residues that are stuck in the keypad. You can also use a cotton swab to clean it.
If there is a problem in the driver, open the device manager, and select the keyboard section. If there is an exclamation point in the keyboard section, it is a software problem. You have to uninstall the previous software and update the latest software. You should install the recommended software so that it may run the keyboard smoothly. This fault can make your laptop play random music by itself.
Sticky touch
When you are using a laptop, you may face the display issues without any instruction. This problem may occur if you are using a touch display without desiccating the hand. Any type of liquid may be stuck due to adhesion. This may increase the problem if water goes inside the product.
Similarly, a laptop mouse cursor can irritate the display, it may happen accidentally if your pet or child may finger on the touchpad and disable the mouse cursor. Windows settings may also disable the touchpad without realizing you. Most often, debris and dirt are stuck into the touchpad. Freezing of mouse cursor is another reason for the sticky touchpad.
If there is a minor technical problem, you can fix it by restarting the laptop. After rebooting, your device will work regularly. Another solution to fix the problem, you have to disable the touch and re-enable it to check the working quality. This is an excellent method and recommended by experts.
For disabling the touch, you have to press the Windows key plus R at the same time. Now you will type in search box devmgmt.msc and press Ok button. A device manager will open and select Human Interface Devices to explore the setting. In this way, you have to right-click on the HID-compliment and choose a disable option.
A pop-up notice will appear in this regard to confirm to turn it off. You can enable this by repeating this method. When you repeat the process, you should select the enable option. If your gadget still has this problem, then you should consult with experts. This can also cause your laptop to just show the black screen.
Pixel defects
When your display produces dead pixels, it is a pixel defects problem. You will notice the distort image and zoomed in on the screen. This problem may occur due to irregular cuts of the component or misalignment. In addition to these, dust particles can extend to pixel defects. LCD panels have pixels that are divided into dark pixels, bright pixels, dark- bright sub-pixels.
Further, each pixel is made up of three colors red, green, and blue. Pixel defects may happen to the whole sub-pixel, or it may defect one or two sub-pixels. When some external factor like shock or high-pressure effects, it will disable pixels. You will not realize this defect when there is a sub-pixel defect.
However, some branded companies do offer their customer to replace it. You can fix some minor problems through hardware and software methods. You have to install the dead pixel locator software to detect the faulty pixels. You will see the defect pixels highlighted by the software. Switch on and off the device to provide energy back to a pixel.
PixelTuneup is another type of pixel defect locator. This locator produces a video like a signal which will remove the pixel’s defects. You can improve picture and video quality by using PixelTuneup. When you have notice pixels defects are visible, you can try a manual method. You have to rub your finger at the spot area gently and clean the laptop touch screen for better results.
You can take a damp cloth and wrap it on the pen or stick. Before pressing it on the display, you should mark the spot area. Switch off and put the pressure on the display with the help of a pen. The dark spot will disappear, you should never apply the pressure on the typical areas of the product.