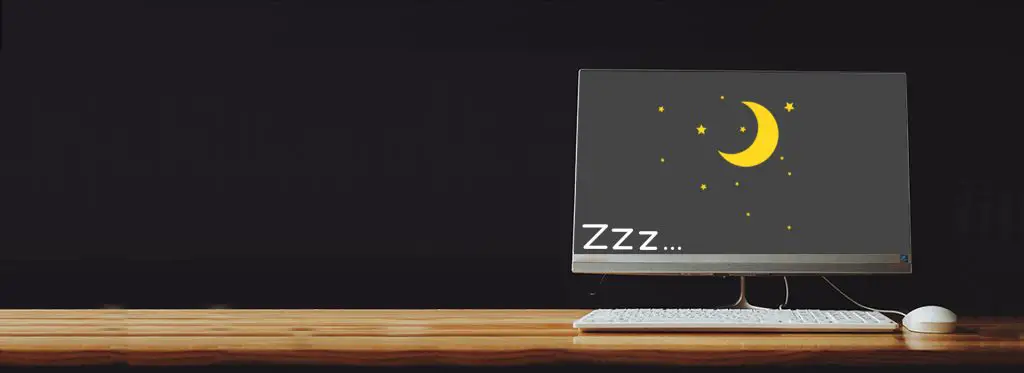How to Adjust Laptop Sleep Time?
We writers have to deal with a lot of writing stuff and trust me it is so exhaustive at times. So what if we want to have a Steamy hot cup of Latté and rest our nerves a little bit.
A lot of us, don’t want to turn off the system every time we go out or have a little break. That’s when the SLEEP option comes to save the day. I have just bought a new laptop for writing a book.
In this article, our editors have explained in detail about the methods for adjustment of laptop sleep time.
You don’t have to shut your computer every time you just need to sleep it, this functionality allows a user to let the computer and apps running in the background while the screen is turned off. SUCH A RELIEF!
Contents
How to Adjust Laptop Sleep Time?
Sometimes, you forget to turn the PC to sleep, or maybe you sleep yourself out without turning off the Computer or turning it into SLEEP mode.
Well, there is no need to panic as we have got you covered in this segment of How to adjust the sleep timings of a PC Laptop.
How to adjust the laptop sleep time in Windows 10
Windows 10 is the latest operating system of the Microsoft Windows series is offering some high-class features. Follow the given procedure and you will be able to adjust the sleep settings.
Start Button:
- Click the start button, present at the bottom left most area of the screen.
Setting:
- Choose the setting icon (a gear-shaped icon), located above the Power button.
- Open the Settings.
System:
- You will be provided with a series of settings.
- Select “System”. Open it.
Power & Sleep:
A list of options will be displayed on the left corner of the screen. You have to choose the “Power & Sleep” settings. You will see two options there:
- “Screen”
- “Sleep”
Screen:
There will be two options under the screen category.
- On battery power, turn off after
This refers to the screen display. There are set of durations provided to set the time when to turn off the screen display while it’s running on battery.
Note that the screen turning off and pc going to sleep are two different things.
- When plugged in, turn off after
This refers to the screen display. There are a set of durations provided to set the time when to turn off the screen display while the laptop is charging.
Sleep:
This is the place where you can customize the sleep time of your laptop. There will be similar options like the aforementioned.
- On battery power, turn off after
This refers to the sleep mode. A set of durations will be provided underneath to set the time to when to turn the laptop to sleep mode while it’s running on battery.
You may also not set the sleep time if do not want your laptop to sleep while it is on.
- When plugged in, turn off after
This refers to the sleep mode. A set of durations will be provided underneath to set the time to when to turn the laptop to sleep mode while it’s getting charged.
You may also not set the sleep time if do not want your laptop to sleep while it’s charging.
Other Power Options:
You know, there’s much more to that you can think. You can also choose Sleep plans and other features too in the additional settings.
Control Panel:
- Open the Control Panel. You may find it into the search box or Cortona.
- There will be a list of options after opening the Control Panel.
- Select the “Power Options”. Open it.
You will be provided with a list of options. These options are:
- Choose what the power button does.
- Choose what closing the lid does.
- Create a power plan.
- Choose when to turn off the display.
- Choose when the computer sleeps.
It lets us decide what will happen if we press the “Power Button” while using the laptop. It has two options to select from:
- On battery
You can choose what will happen if you press the Power button when your laptop isn’t charging. The options are:
- Do nothing
- Sleep
- Hibernate
- Shut down
- Turn off the display
You can put your computer to sleep by setting the power button to sleep. You then just have to press the button and it will go to sleep.
The other option is:
- Plugged in
You can choose what will happen if you press the Power button while your laptop is on charging. The options are the same as the one described in the “On battery” option.
Choose what closing the laptop lid does?
This option lets us decide what will happen if we close the lid of our laptop. It also has two features containing further options.
- On battery
You can choose what will happen if you close the lid of your laptop while it is running on battery. There are a set of options to choose from them:
- Do nothing
- Sleep
- Hibernate
- Shut down
- Turn off the display
As a writer, I personally love to close the lid and go grab a Big Mac and come back to resume the work as I left it.
- Plugged in
You can choose what will happen if you close the lid of your laptop while it is on charging. It provides you the same options as I mentioned previously.
Create a power plan:
Now, this is one good feature. Every laptop has its own capability, performance depending upon various factors like battery, RAM, fan conditions naming a few.
So, creating a power plan lets us choose the best plan in accordance with our system capabilities. The three main power plans are:
- Balanced
- Power save
- High performance
Balanced:
This feature is set “by default” by the computer system. This plan is believed to be balanced in every way.
In this plan, the performance of the CPU only increases where it is deemed necessary, otherwise, it would just slow the CPU’s performance making sure it doesn’t consume much battery power.
In the latest updates of Windows 10, you can easily switch to these three modes by sliding the slider available in the battery icon.
You can also choose the sleep time and adjust the brightness when plugged in or charging in this plan.
Power save:
This feature is used, usually when our laptop’s battery is low or isn’t working correctly.
It reduces the CPU’s speed and battery consumption so that the laptop can operate more. It also turns off the background apps. Click here to read about tips that will prevent your laptop battery to drain fast.
It also dims the brightness of the screen which you can change by your own will. Laptop goes to sleep in a lesser duration than the other two modes. You can configure it too.
Windows 10 automatically goes into the “Power Saving” mode when the battery is below 20%. You can also switch to power saving mode by clicking onto the battery icon and choosing the battery saver mode.
High Performance:
This mode is Full-Throttle. The system utilizes the maximum CPU capacity and battery performance.
This mode is recommended when seeing online videos or playing online games that require all the computer’s resources.
This mode sets the brightness to maximum and the computer does not go to sleep in this mode that can be further configured.
How to adjust the sleep time in Laptop with Windows 8?
All the steps are similar to that of Windows 10, just move the cursor to the right side of the screen and you will see the settings.
You can go through the settings and find the power options or just search for the “Power Options” in the search bar. Rest is the same as windows 10.
You may also click the battery icon. It will provide you with two options
- Balanced
- Power save
Choose the desired option.
How to adjust the sleep time in Windows 7?
Just simply go through the “Control Panel” rest is the same.
Like Windows 8, Windows 7 also has the same feature to choose the power plan in the battery icon.
So, I hope you have now fully understood how to adjust the sleep timer of a laptop. If there are still some questions in your mind, feel free to ask.
Related Articles: